There are multiple ways to find your User ID or Server ID.
With Discord Developer Mode
Discord Developer Mode is a great option to access extra information on Discord by right-clicking different elements of Discord interface.
- Refer to our support article How to Enable Developer Mode to be able to see Discord IDs.
- After enabling the Developer Mode you can right-click a user or a server (in any part of Discord) and then press on Copy User ID or Copy Server ID menu item to copy the ID in your clipboard. Then you can paste wherever needed with CTRL+V (Windows) or CMD+V (Mac), or press, hold and paste on mobile:
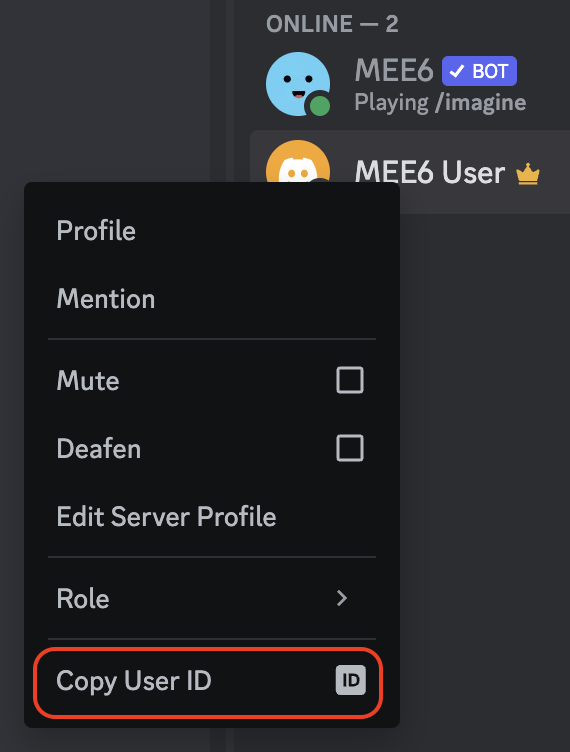
Developer Mode also allows you to get Channel ID, Role ID, Message ID etc. the same way as with the User ID or Server ID.
Without Developer Mode, the Backslash Method
IDs can be retrieved even without the Developer Mode.
For that you will have to write a message consisting of the @mention of the element you need the ID for, and then, before sending it, place a backslash \ just before this @mention.
Here are a few examples:
- To find User ID, type "@Username" and then place a backslash before @.

- To find Role ID, type "@Role-name" and then place a backslash before @.

- To find Channel ID, type "#channel" and then place a backslash before @.

- To find Emoji ID, type ":emoji:" and then place a backslash before it.
Typing \:MEE6: will result in <:MEE6:404380247891378186>
For animated emojis the response will look like this <a:LevelUp6:528208256124846111>
If you have any questions about this, do not hesitate to join our Support Server✌️
